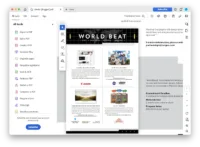
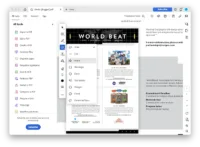
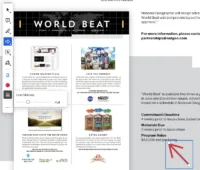 pdf acrobat 3" width="600" height="511" />
pdf acrobat 3" width="600" height="511" />Arrow can be a useful element in a PDF document, and it’s easier to add than you might think. Perhaps you want to make a flowchart, or maybe you just want to demonstrate where to click for interactivity and point to something. Whatever your reason for inserting an arrow, you can accomplish your goal by simply inserting in different ways.
In this tutorial, I’ll show you how to add arrow to PDF using 5 ways. Throughout this article, we’ll use Adobe Acrobat, built-in tools for macOS or Windows, and online free tools.
If you’ve used Adobe Acrobat, you know how easy it is to add text, image, link, shape, line or others, and how helpful it can be. Editing PDFs is one of its most helpful features, because it lets users add anything to your PDF in professional look, you can add, remove or replace texts, insert, delete or resize images, embed external or to-page links, add fillable fields, boxes, buttons, embed video or audio file for playback, it is much powerful than you might expect. When adding arrow in Acrobat, you can decide the properties yourself and add a comment to it.
What you can do in Adobe Acrobat:
To illustrate how easy it is to add an arrow to PDF using Adobe Acrobat, let’s add one in the following PDF:
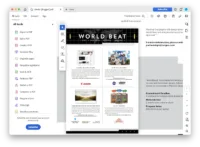
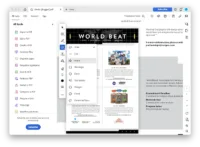
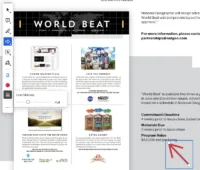 pdf acrobat 3" width="600" height="511" />
pdf acrobat 3" width="600" height="511" />Here we are assuming that you will be working on a iMac or MacBook. macOS has Preview, which lets Mac users markup on a PDF, including adding arrows.
This is how we can add arrow to PDF in Preview:
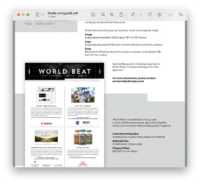
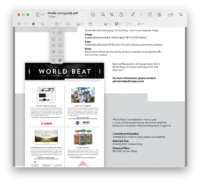
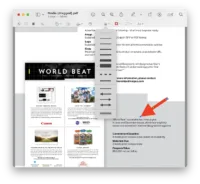
Windows has a built-in browser via which you can add arrow to your PDF, that’s Microsoft Edge. Since it’s not a versatile PDF editor but only a PDF viewer with markup feature, you’ll find fewer editing and customization options. Also, you can only manually draw an arrow.
Now that it’s settled let’s see how to add arrow to PDF on Windows for free:
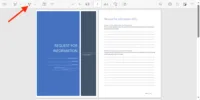
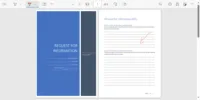
There are open source to add arrow to PDF for free, if you have no PDF tool and want a free way. You can simply use Skim on Mac or WPS on Windows. However, open source tools have disadvantages, your file may not look exactly like the original PDF file that you have.
Since many open source PDF markup tools use similar process to add an arrow, here we use WPS to show you the steps:
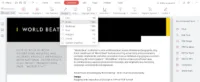
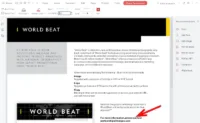
Online PDF tools are the best option for a quick solution for adding arrows. You don’t need to download or install any application. Simply upload the file, add an arrow or other shape, then download it back to your local folder. There are many different sites that provide such a PDF tool. You can always check other sites that you feel comfortable with. We will be using PDFescape for demonstration in the below steps:
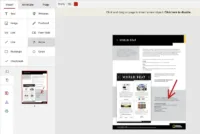
Adobe Acrobat is a versatile tool. The ease with which it lets you go about working on your PDF, whether it’s a simple arrow insertion or editing with format, is a delight in itself. And with features like share and review, scan and OCR, export and submit, you can be certain that your documents have a bit of a personal but professional touch.